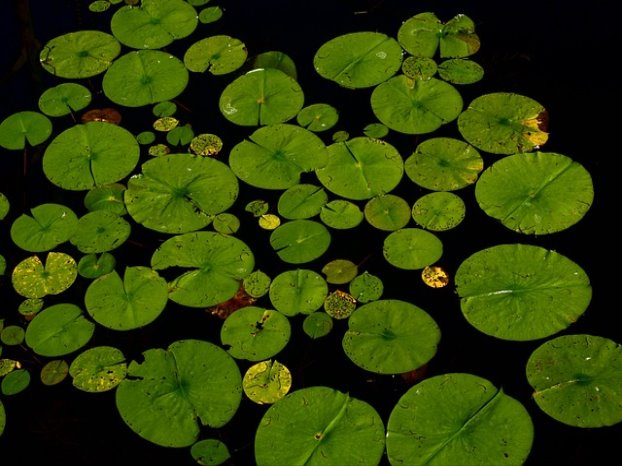핸드폰으로 화면캡처 가장 빠르게 하는 방법 5가지, 스크린샷 바로 확인
농협 인터넷뱅킹 공인인증서 발급 및 재발급 방법에 관하여 알아보겠습니다. 요즘에는 간편 인증을 통한 회원가입, 본인인증 등을 하지만 아직까지도 간편 인증보다는 공인인증서를 발급받는 경우가 많습니다. 또 인터넷 뱅킹, 주식 등을 하려면 꼭 필요한데요? 오늘 그래서 농협 인터넷뱅킹 공인인증서 발급 및 재발급 방법을 상세히 알려드리겠습니다. 농협 인터넷뱅킹은 공인인증서는 각종 금융기관, 인터넷 뱅킹, 홈택스 등 인증수단으로 많이 쓰이는 전자인증서를 말합니다.
1년에 한번씩 재갱신을 해야 합니다. 그리고 저장 방법으로는 컴퓨터 하드디스크에 저장하거나 휴대폰, USB, 외장하드 등 간편하게 저장을 할 수 있습니다. 이제부터 농협 인터넷뱅킁 공인인증서 발급재발급 방법에 관하여 너무 세세히 나와있습니다.
Contents
공인인증서 핸드폰으로 옮기기
공인인증서 핸드폰으로 옮기기 방법도 바로 앞서 설명한 usb로 옮기는 방법과 동일하게 진행합니다. 홈페이지에서 공인인증센터를 보시면 공인인증서 핸드폰 복사 메뉴가 있습니다. PC에서 스마트기기 보내기 총 3가지 방법이 있습니다. QR코드, 공지 메시지, 인증번호 중 간편한 방법대로 진행하면 됩니다. 그러면 공인인증서 로그인 창이 나타나는데, 인증서 로그인을 합니다. 스마트폰으로 복사할 인증서를 선택하고, 비밀번호를 입력 후 QR코드 생성 부분을 눌러줍니다.
그러면 QR Code가 화면에 보여지게 되고, 휴대폰으로 컴퓨터에 보여지는 QR 코드를 찍으면 안내창에 따라 진행하면 안전하게 스마트폰으로 usb가 옮겨지게 됩니다.
핸드폰으로 화면캡처 방법
갤럭시 휴대폰으로 가장 빠르게 화면캡처하는 방법 네 번째 Edge엣지 패널의 스마트 셀렉트 기능 사용해서 캡처
4번째 방법은 아주 중요합니다. 또한 갤럭시 핸드폰 기준으로 설명드립니다. 핸드폰 우측 가장자리 보시면 약간 반명확하게 둥근 직사각형 모양의 엣지패널을 보실 수 있었는데 만약에 안보이신다면 설정을 하지 않으셔서 보이지 않으실 겁니다. 그런 경우 아주 쉬우니 아래처럼 따라 해 보시기 바랍니다.
핸드폰 검색창에서 엣지 입력하신 후에 엣지패널 선택해서 패널 메뉴로 들어가 주세요. 패널메뉴로 들어와서 종류 중에 스마트셀렉트 선택해 주시면 됩니다. 캡처를 요구하는 화면에서 스크린 가장자리 엣지패널을 밀어주신 후에 셀렉트 메뉴에서 사각이나, 원형을 선택하시고 나서 내용 중 요구하는 부분을 맞춘 후에 완료를 눌러주시면 캡처됩니다.
인증센터 공동인증서 발급재발급
아래 사진 처럼 인증서 발급재발급을 클릭합니다. 공인인증서를 발급하기위해서는 인터넷뱅킹 보안프로그램 설치를 해야지 진행됩니다. 설치 후 위 사진처럼 이용자 ID, 주민등록번호를 입력 후 확인 버튼을 누르시면 됩니다. 이용자 아이디가 생각나지 않는 다면 이용자 ID 조회를 통해 이름, 생년월일, 계좌인증 아니면 카드인증으로 조회 후 다시 진행하시면 되겠습니다. 4. 전체 동의 체크하기 아래 사진 처럼 전체 동의 박스를 다.
체크하거나 하나씩 약관을 읽어보고 박스 체크를 하시면 되겠습니다. 5. 보안매체계좌번호 입력 다음은 입출금 예금잔고 계좌번호와 핸드폰 인증이 필요한 구간입니다. 아래 사진처럼 입력 후 휴대폰번호 온 문자 6자리 인증번호를 입력합니다.
핸드폰으로 화면캡처 방법
스마트폰으로 가장 빠르게 화면캡처하는 방법 세 번째 빅스비를 사용해서 캡처 세번째 방식으로 빅스비를 사용해서 캡처하는 방법입니다. 핸드폰으로 캡처하는 방법 중에서 빅스비를 사용해서 캡처하는 방법을 이용하시려면 측면 버튼 중에서 아래쪽 세 번째 버튼인 빅스비 버튼을 꾸욱 길게 선택해 주시면 위와 같은 화면이 나옵니다. 이같은 경우애 스크린 명령테스트 중에서 화면캡처해 줘를 선택하시거나 음성으로 화면캡처라고 하시면 바로 요구하는 화면이 캡처됩니다.
화면캡처 방법
삼성 갤럭시 스트린샷 핸드폰으로 가장 빠르게 화면캡처하는 방법 다섯 번째 보조메뉴 사용해서 캡처하기 마지막으로, 핸드폰으로 캡처하는 방법인 보조메뉴 사용해서 캡처하기를 사용해서 캡처하는 방법을 알아보겠습니다. 이 기능은 핸드폰에서 설정이 되어 있어야 사용이 가능합니다. 핸드폰 검색창에서 보조메뉴 입력해 검색한 후에 입력 및 동작 메뉴에서 보조메뉴 크기, 투명도를 적절하게 조절하시면 설정은 끝납니다. 그리고 자신이 캡처를 요구하는 화면에서 핸드폰 스크린 왼쪽 아래 가장자리에 보조메뉴 아이콘이 보이실 겁니다.
보조메뉴 아이콘 선택하면 메뉴가 펼쳐지고 그중에서 아래 사진처럼 스크린샷을 선택하시고 나면 화면이 캡처된 것을 확인해볼 수 있습니다. 핸드폰 갤러리 스크린샷에 들어가서 확인해 보시면 되겠습니다. 이와 같이 휴대폰을 캡처 가장 빠르게 하는 방법 5가지를 알아보았습니다. 위 내용은 삼성 갤럭시핸드폰을 기준으로 설명드렸습니다.
자주 묻는 질문
공인인증서 핸드폰으로
공인인증서 핸드폰으로 옮기기 방법도 바로 앞서 설명한 usb로 옮기는 방법과 동일하게 진행합니다. 더 알고싶으시면 본문을 클릭해주세요.
핸드폰으로 화면캡처 방법
갤럭시 휴대폰으로 가장 빠르게 화면캡처하는 방법 네 번째 Edge엣지 패널의 스마트 셀렉트 기능 사용해서 캡처4번째 방법은 아주 중요합니다. 좀 더 구체적인 사항은 본문을 참고해 주세요.
인증센터 공동인증서
아래 사진 처럼 인증서 발급재발급을 클릭합니다. 좀 더 구체적인 사항은 본문을 참고해 주세요.